How to Install a WordPress Plugin: Step-by-Step Guide for Beginners
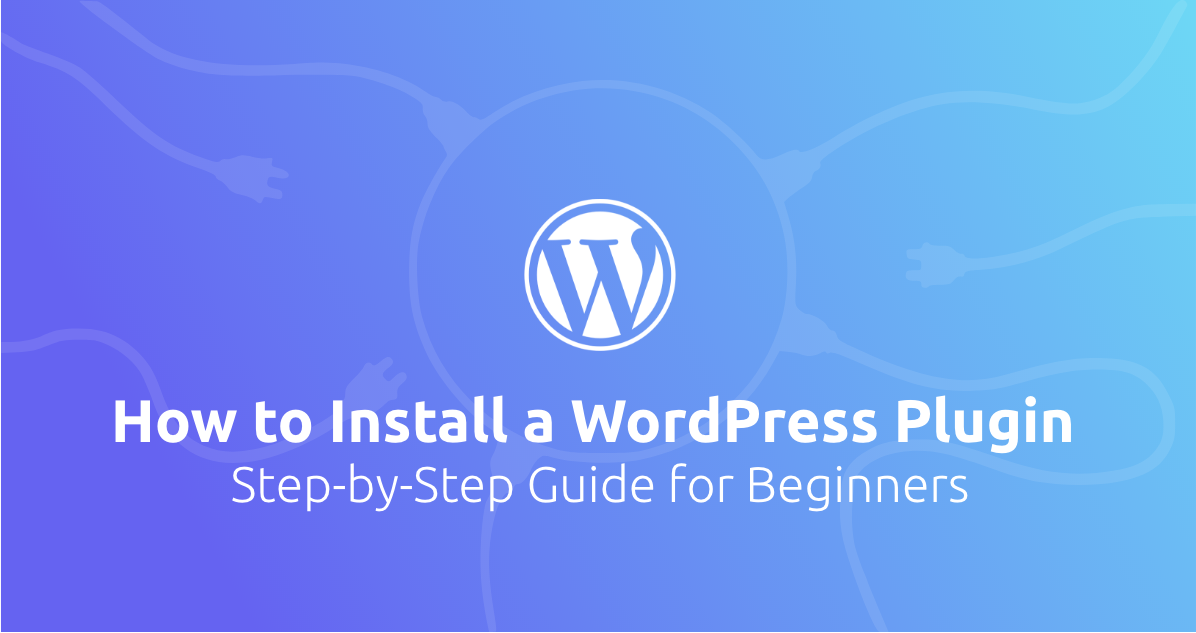
This is a step-by-step tutorial for beginners on installing a WordPress plugin.
Soon after you install WordPress, you’ll find out that for a lot of functions your website needs plugins.
Wanna display your photos in neat galleries, sell directly from your site or integrate social media sites?
Forget “There’s an app for that.” In the WP universe, it’s “There’s a plugin for that.”
But before you can use the exact right plugin for the task, a quick “how to install WordPress plugin” Google search will tell you, you have to install it.
You can go about it a couple of ways and in this article we’ll discuss about each of them. But first, we’ll talk about what plugins are and what plugins your WP website likely needs. Here’s a quick preview of what’s to come:
- What’s a plugin?
- Which plugins does my WordPress website need?
- Install a Plugin Using WordPress Plugin Search
- Install a Plugin Using the WordPress Admin Plugin Upload
- Manually Install a WordPress Plugin Using FTP
What’s a plugin?
In short, a plugin is a piece of code, an application that you have to install and activate to use it for this or that purpose. While WordPress does have some in-built functionality and themes and stuff, the greatest thing about it is that it’s open source and anyone can write programs, that is plugins, for it and put them in the “open market of plugins,” WordPress repository.
So,
Which plugins does my WordPress website need?
Look, I don’t know your life and your WordPress website, but here’s a list of the plugin functionalities people are typically looking for when they type “how to install WordPress plugin” into the search engine:
- Security and Backup. These are super important functionalities for any WordPress website: You should do what you can about not letting your site get hacked and have a backup to restore your data from if your site does get hacked or otherwise crashes.
- Builders. These will let you tweak your website’s design however you like without hiring a designer, which can be extremely useful for beginner site owners.
- Analytics. Most WP websites have causes or initiatives attached to them so it’s important to keep track of what’s working and what’s not.
- Image and speed optimization. You need your website to load as fast as possible to provide the best possible experience to your visitors.
- Galleries and form makers. These are very popular because almost any website needs to create and embed forms and galleries.
- SEO. These plugins will help you rank your content higher on Google and other search engines.
1. Install a Plugin Using WordPress Plugin Search
This method only works for free plugins, the only ones that show up in the WP repository.
To install a plugin using WordPress plugin search, click on the “Plugins” to the left of your WP dashboard and click “Add New:”
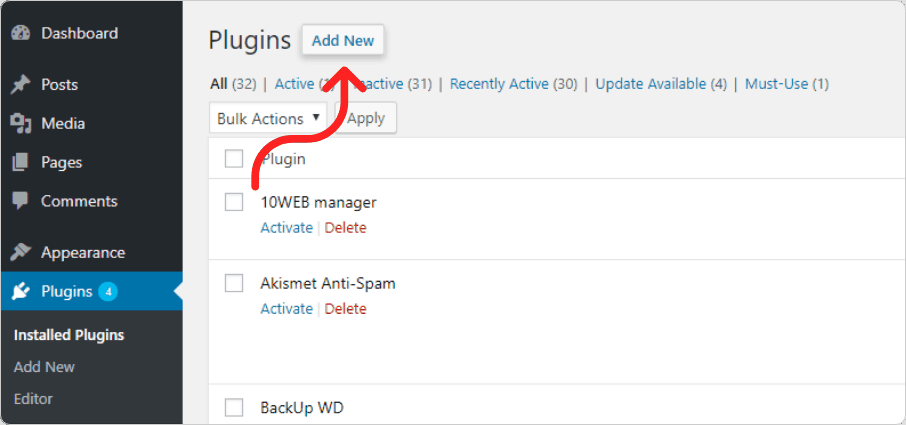
Then search for whatever it was you were looking for in the upper right window:
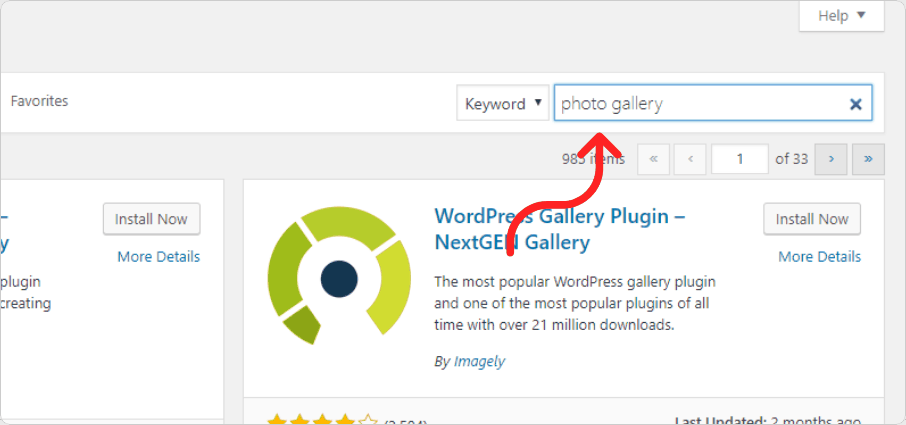
After finding the so-desired plugin, click “Install now.”
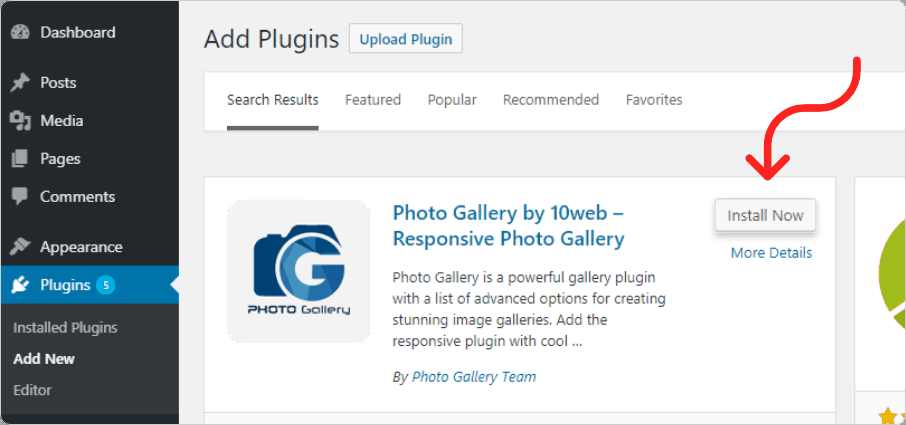
WordPress will install it for you and the “Activate” button will appear:
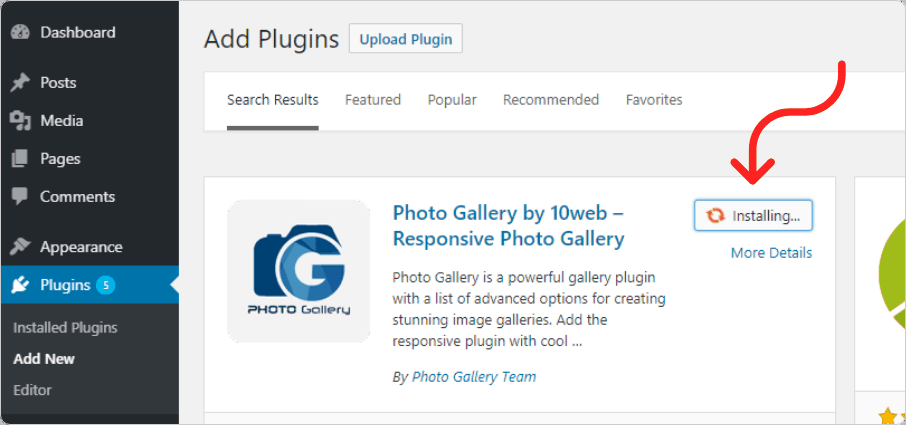
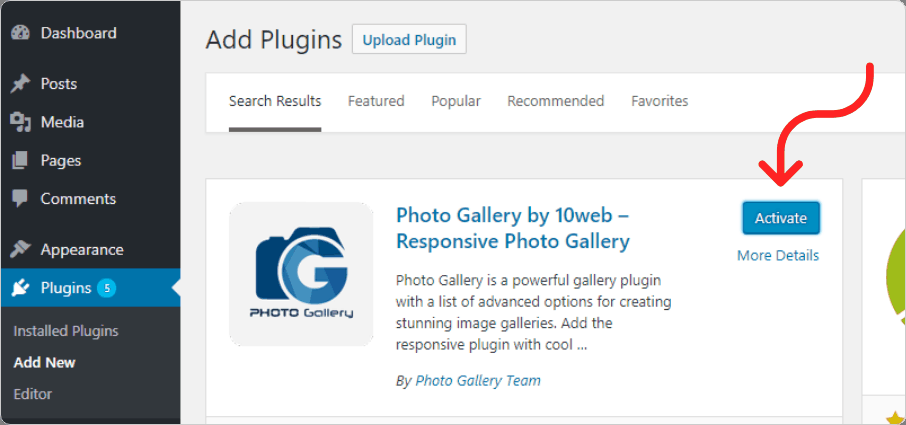
Click on “Activate” to start using it on your site. But wait, configure the plugin’s settings first!
That’s it, you’re pretty much done.
2. Install a Plugin Using the WordPress Admin Plugin Upload
Consider this option if you want to install a premium plugin since only free plugins are included in the WP plugin search.
First, you need to download the .zip file from the source.
Then, go click on “Add New” in the “Plugins” menu section:
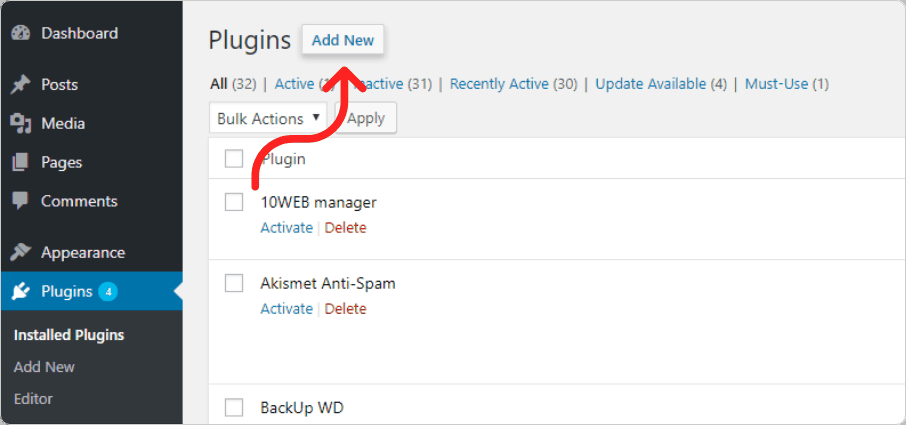
Press “Upload Plugin,” choose the plugin .zip file, and click “Install Now:”
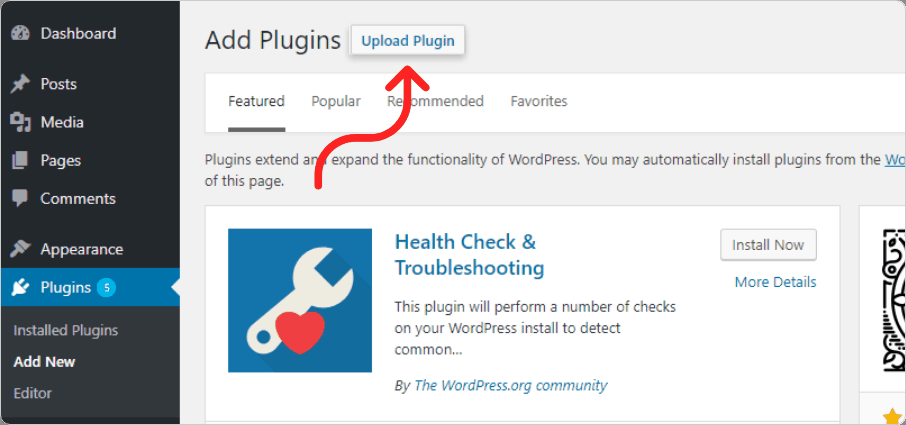
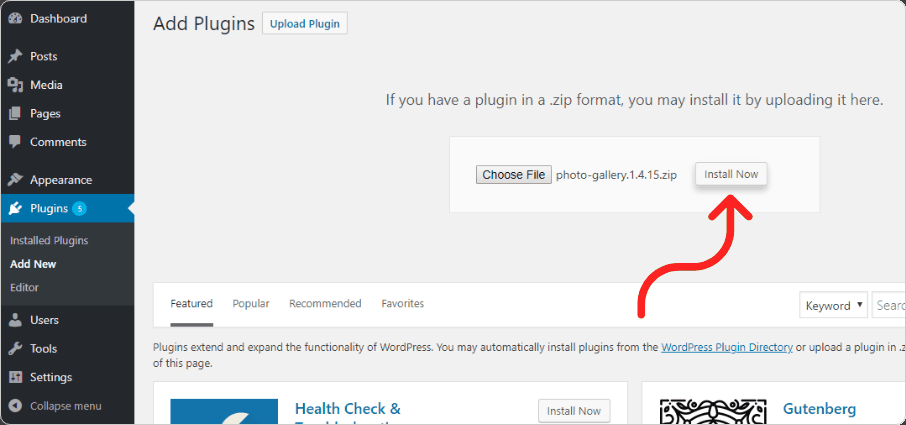
WP will install your plugin and show this message:
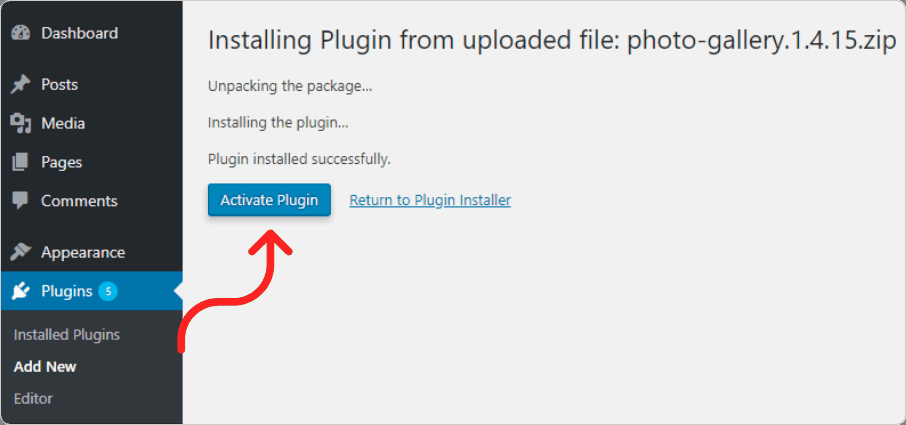
Click the “Activate Plugin” to start using it on your website after setting the configs to fit your needs. There you go!
3. Manually Install a WordPress Plugin Using FTP
It can be a bit tough for beginners to install a plugin manually. In fact, most of the users never really have to know how. But sometimes because of file restrictions you just have to use FTP.
Here’s how:
First, you need to download the plugin’s .zip file from the source and extract it on your computer creating a new folder with the same name.
For the next step you need to have a FTP client and FTP username/password to connect to your website. In case you don’t have your credentials, contact your hosting provider about it.
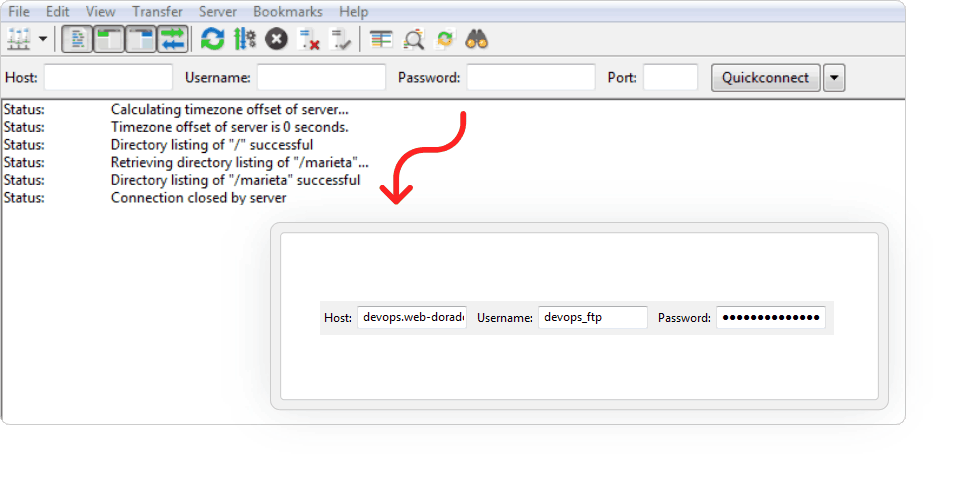 Once you’ve logged in, make your way to wp-content, then to plugins.
Once you’ve logged in, make your way to wp-content, then to plugins.
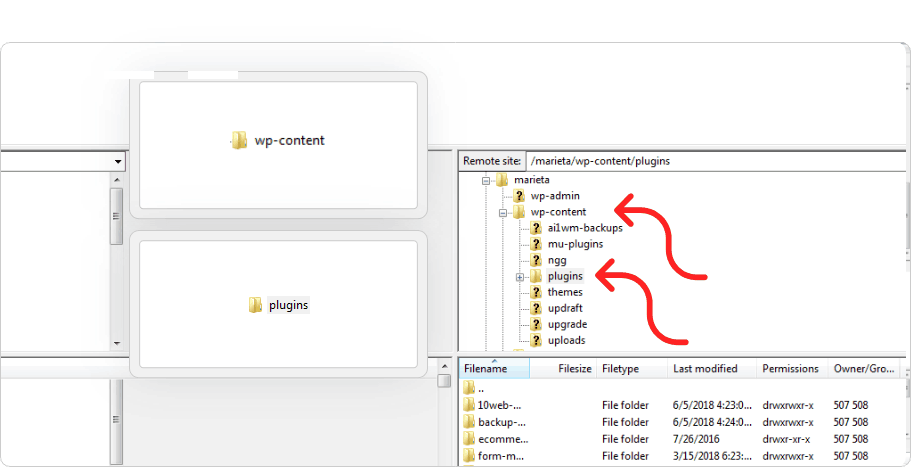
Finally, drop the extracted plugin folder from your computer to the directory. Say, if it was a Facebook plugin, it’ll likely be a “/Facebook” folder.
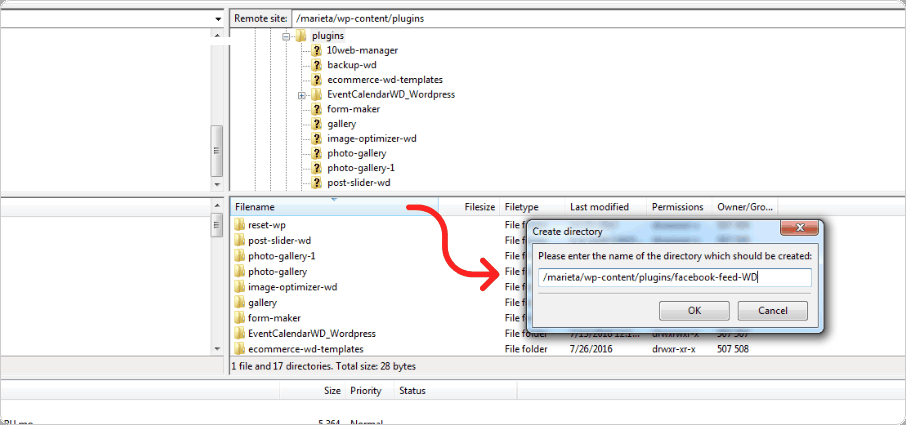
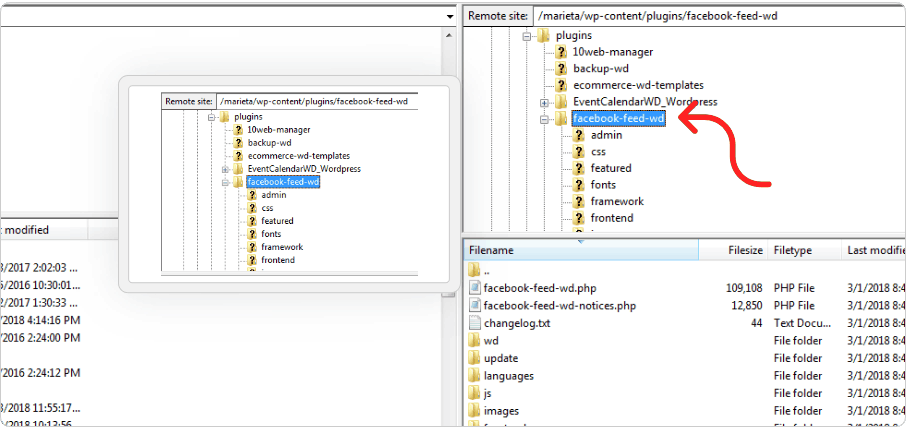
Then go to the WP admin’s Plugins tab on the left where you’ll see the installed plugin for activation.
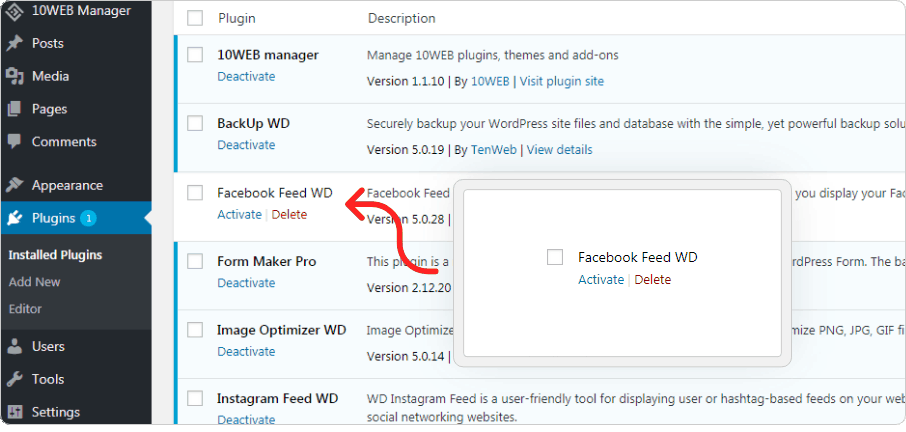
Click on activate, then configure settings however they suit you.
4. Install a WordPress Plugin Using 10Web Dashboard
Subscribing to the 10Web platform will not only get you 60+ premium plugins, but you can also install all your plugins with a single click through the 10Web dashboard, including our premium plugins.
Once you have a 10Web account and have connected your website to it, installing a plugin will go much smoother.
Using 10Web dashboard has three key advantages:
- It has all the sections you could possibly need for installing, updating, upgrading, deactivating&deleting all your plugins from one place in one click.

- Yep, that means 10Web’s premium plugins, too, go on the dash, along with the whole WP directory and third-party plugins.
- You can manage plugins of multiple websites at the same time! No switching around needed.
Now, installing a plugin from 10Web dash is as straightforward as it gets.
Open Plugins, click on the “Add plugin” button:
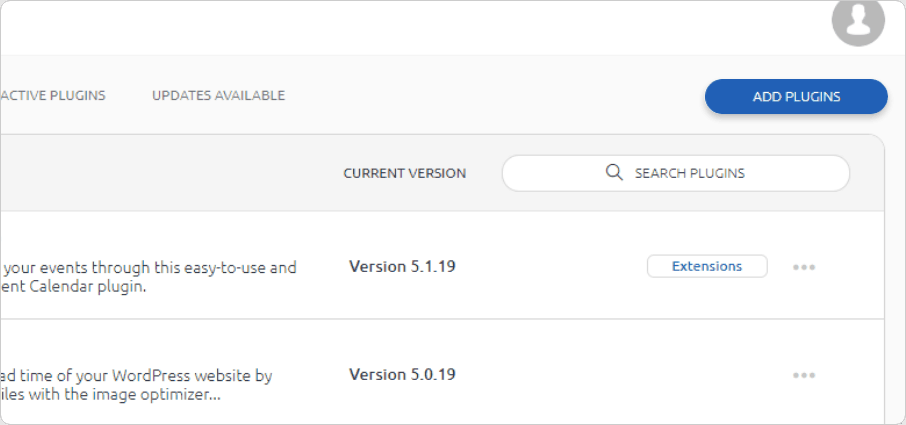 Browse 10Web and WordPress plugins and, after you find the chosen plugin, click “Install.”
Browse 10Web and WordPress plugins and, after you find the chosen plugin, click “Install.”
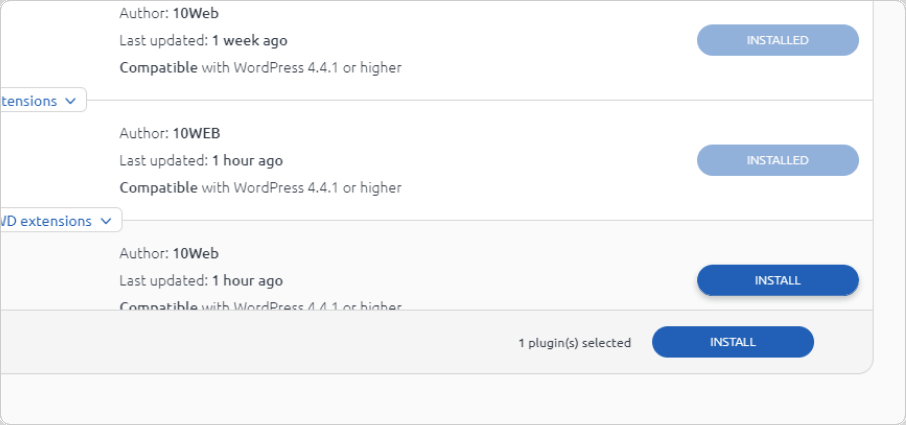
Done!
If you ever need to, you can always “Upload Plugin” from our dash, too, just like in point 2. Oh, and, of course, config it before you use it.
Wanna make installing plugins and absolutely everything else easier for you? Go ahead and sign up for the 10Web free trial. No credit card required!
See How 10Web Can Benefit You
Visit our homepage to learn more about the ultimate AI-powered website builder.

Hope this answered your “how to install WordPress plugin” query. Got any unanswered questions or troubles installing a plugin? We have the answers. Drop us a comment!


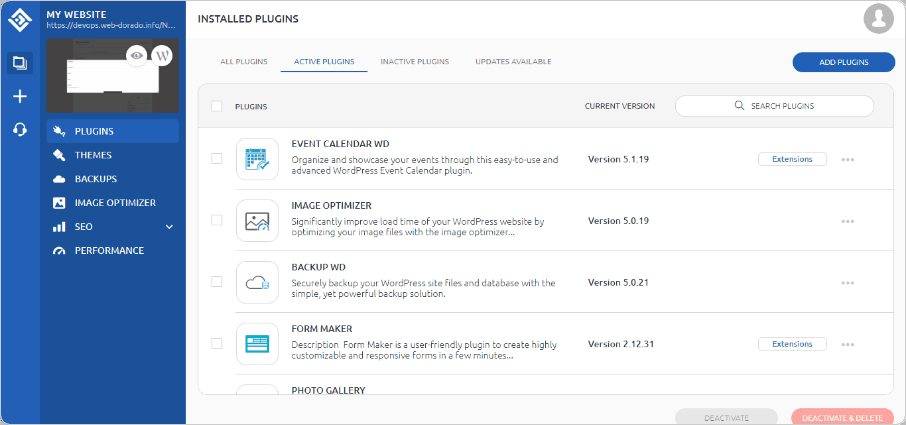












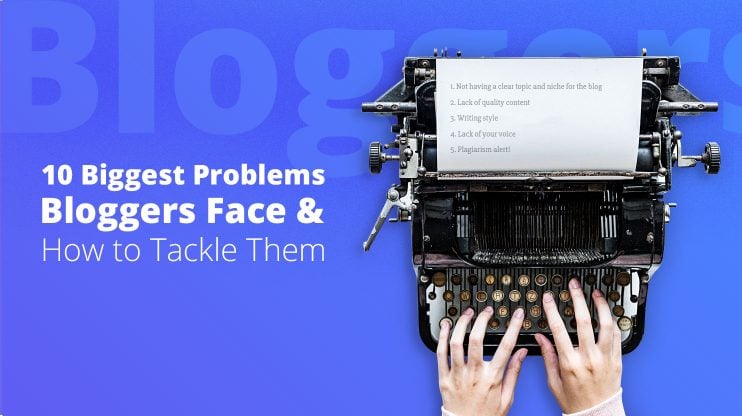
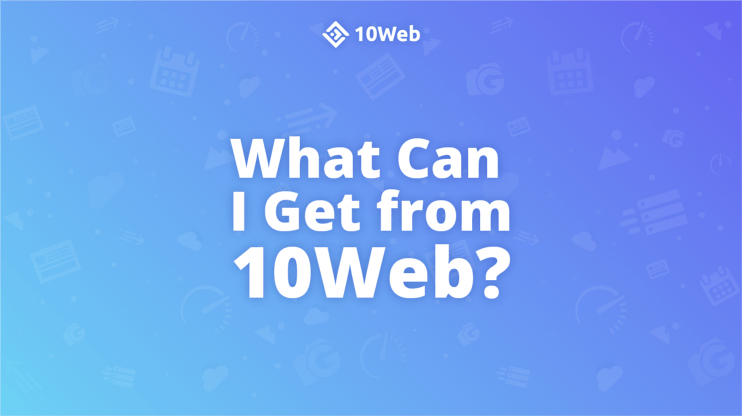
Loved the post keep it up!